
All that hard work sending out resumes has finally paid off and you've been called in for a face-to-face job interview.
Congratulations!
This is an important step in your job search. It's also your only chance to make a lasting first impression.
On the day of your interview, sweating palms and stomach butterflies are to be expected. But you can reduce your stress level by knowing some common mistakes that interviewees make when meeting with potential employers -- and avoiding them.
Here are 10 of the most common mistakes people make on job interviews:
1. Not taking the interview seriously: Don't make the mistake of thinking the interview is just a formality. Even if all the preliminaries have gone well, don't be cavalier and start imagining how you'll start spending your new salary. The biggest error you can make is to assume that, because you've gotten this far, the job is in the bag.
2. Dressing down: How you present yourself during your initial meeting with a potential employer is very important, and your physical appearance can speak volumes to someone who is meeting you for the first time. Even if you know that the firm allows employees to wear jeans, don't sabotage yourself by showing up to the interview in casual clothing. Err on the side of conservative and show up in neat, professional clothing, preferably a business suit.
3. Not showing why you're the best choice: Be familiar with the job description of the position you're interviewing for so you can illustrate how your experience, abilities, and strengths are in line with the company's needs. Many potential employers want to know why they should hire you specifically. Make it clear to them.
4. Being too modest: Failing to talk yourself up during an interview is one of the most self-defeating mistakes you can make. This is not the time for humility, so sing your praises! Don't be afraid to talk up everything you've accomplished, whether in school or in previous companies. This is your time to shine.
5. Talking too much: Be careful not to talk over the interviewer. This meeting should be a two-way conversation, and many interviewees cover up their nervousness by blathering on. Sit calmly and listen carefully, answering questions thoughtfully.
6. Focusing on the funds: Don't start talking about money too soon into the interview. Focusing on your salary requirements and previous salary history right off the bat may cause you to reveal too much. While the topic of salary will certainly come up, follow the interviewer' s lead. He or she may be saving that topic for a later conversation.
7. Trash talking: Even if you hated your former boss or felt you were treated unfairly by your previous employer, a job interview is not the place to launch into a litany of complaints. Don't go there. If you were laid off or fired from a previous position, be prepared with an explanation that puts a positive spin on the circumstances.
8. Failing to ask questions: Your résumé may be impressive on paper, but employers also appreciate a candidate who can ask several intelligent questions during an interview. Prepare at least 3 or 4 questions in advance to ask the interviewer. Interviews are an exchange of information, and not having questions to ask can reveal a lack of preparation.
9. Lack of enthusiasm: This is your first and sometimes only chance to showcase your personality. Don't walk in announcing how you're having a bad day. Be polite and upbeat. Show your enthusiasm for both the job and the opportunity to interview for it. And don't forget to thank the person at the end of the interview!
10. Forgetting the follow-up: Make sure to send a handwritten thank-you note or polite email to the interviewer expressing gratitude for his or her time and consideration.. And while you don't want to start calling the company on a daily basis, a phone call checking in a week after the interview is perfectly acceptable.

Google will have a bazillion different listing s for this, all complicated processes. Maybe i just got lucky with this one, but try it first!
My problem was an install from windows update the often gets corrupted, xml4. Whenever I shut down my computer, Windows said it is installing update 1 of 1. It toggled between the message of “Installing update 1 of 1″ and a don’t turn off the computer, it would shut down by itself. But it will stay on that until I force shut down, and still be there whenever I want to restart or shutdown. If this is you:
- Disable automatic updates > more on that
- Download “msxml4-KB936181-enu.exe” from the Microsoft site, not Windows Update.
- Run the program > Remove
- Reboot
- Run the program again > Install
- Turn on Automatic Updates. I left automatic updates OFF, but the problem should be fixed so you shouldn’t have to.

dhe orissa e-Admission declared College wise 1st Selection List at dheorissa.in. DHE Orissa 11th Std 1st Selection List at www.dheorissa.in DHE Orissa Selection List 2009 at www.dheorissa.in
Department of Higher Education Orissa 11th Standard First Selection List 2009 at www.dheorissa.in

Sometimes we create projects just for experimentation and then soon after we are done with the experimentation, we delete the project from the file system in order not to clutter up our working environment. But what about Visual Studio? The Start page of Visual Studio has a list of recent projects and it is meant for a convenient feature. But for the experimental projects that no longer exist, that list does not really reflect the reality.
To remove the projects from the list, follow these steps:
- Close Visual Studio if it is running.
- Start the Registry Editor (run regedit).
- Navigate to this registry key:
HKEY_CURRENT_USER\Software\Microsoft\VisualStudio\8.0\ProjectMRUList
- Then delete the key that has the project you do not want to keep in the list.
A little note to keep in mind is that the list only lists consecutive items starting File1. So if in the above list I deleted File6, then only projects corresponding to File1 to File5 will be displayed in the recent project list. File7 and above will not be displayed. If in case you like File7 and above to be displayed, you will need to rename one of the keys so that they form a consecutive numbered list.

Some people prefer not to display the label count in their blogs as it looks a bit unprofessional. Lets say if you have a label 'Funny sms' with 50 label count and another one ' Good morning sms' with 2 as label count... less people will show interest on clicking the second one. 
So, lets see how to hide or remove the Label count in your blogger blog(s)...
1. Sign into Blogger dashboard » Layout » Edit html
Tick the expand widget templates and remove this line from the template..
<span dir='ltr'>(<data:label.count/>)</span> 
2. Save the Changes and done!


Starting Up Microsoft Access
Creating New, and Opening Existing Databases
Creating a database using a wizard
Creating a database without using a wizard
Tables - What they are and how they work
Create a table from scratch in Design view
Primary Keys
Switching Views
Entering Data
Manipulating Data
Advanced Table Feature Examples
Relationships - How to link multiple tables together
Forms - What they are and how they work
Creating A Form Using A Wizard
Reports - What they are and how they work
Creating A Report Using A Wizard
Creating Mail Merge Labels using aWizard
Microsoft Access Description
- Microsoft Access is a powerful program to create and manage your databases. It has many built in features to assist you in constructing and viewing your information. Access is much more involved and is a more genuine database application than other programs such as Microsoft Works.
This tutorial will help you get started with Microsoft Access and may solve some of your problems, but it is a very good idea to use the Help Files that come with Microsoft Access, or go to Microsoft's web site located at http://microsoft.com/office/access/default.htm for further assistance.
First of all you need to understand how Microsoft Access breaks down a database. Some keywords involved in this process are: Database File, Table, Record, Field, Data-type. Here is the Hierarchy that Microsoft Access uses in breaking down a database.

Database File: This is your main file that encompasses the entire database and that is saved to your hard-drive or floppy disk.
Example) StudentDatabase.mdbTable:A table is a collection of data about a specific topic. There can be multiple tables in a database.
Example #1) Students
Example #2) TeachersField:Fields are the different categories within a Table. Tables usually contain multiple fields.
Example #1) Student LastName
Example #2) Student FirstNameDatatypes:Datatypes are the properties of each field. A field only has 1 datatype.
FieldName) Student LastName
Datatype) Text
This tutorial will help you get started with Microsoft Access and may solve some of your problems, but it is a very good idea to use the Help Files that come with Microsoft Access (or any program you use for that matter), or go to Microsoft's web site located at http://microsoft.com/office/access/default.htm for further assistance.
Starting Microsoft Access
- Two Ways
- Double click on the Microsoft Access icon on the desktop.

- Click on Start --> Programs --> Microsoft Access

- Double click on the Microsoft Access icon on the desktop.
Creating New, and Opening Existing Databases

- Create a New Database from scratch
- Use the wizard to create a New Database
- Open an existing database
Back to top
Create a database using the Database Wizard
-
On the Databases tab, double-click the icon for the kind of database you want to create.
-
Specify a name and location for the database.
Back to top
Create a database without using the Database Wizard
Back to top
Tables
Tables organize data into columns (called fields) and rows (called records).

Back to top
Create a Table from scratch in Design view
- If you haven't already done so, switch to the Database Window You can press F11 to switch to the Database window from any other window.

- Double-Click on "Create table in Design view".
(DESIGN VIEW)
- Define each of the fields in your table.
Back to top
Primary Key
- One or more fields (columns) whose value or values uniquely identify each record in a table. A primary key does not allow Null values and must always have a unique value. A primary key is used to relate a table to foreign keys in other tables.
- NOTE: You do not have to define a primary key, but it's usually a good idea. If you don't define a primary key, Microsoft Access asks you if you would like to create one when you save the table.
- For our tutorial, make the Soc Sec # field the primary key, meaning that every student has a social security number and no 2 are the same.
- To do this, simply select the Soc Sec # field and select the primary key button

- After you do this, Save the table
- To do this, simply select the Soc Sec # field and select the primary key button
Back to top
Switching Views
- To switch views form the datasheet (spreadsheet view) and the design view, simply click the button in the top-left hand corner of the Access program.
Datasheet View Design View 
Displays the view, which allows you to enter raw data into your database table.
Displays the view, which allows you to enter fields, data-types, and descriptions into your database table.
Back to top
Entering Data
- Click on the Datasheet View and simply start "chugging" away by entering the data into each field. NOTE: Before starting a new record, the Soc Sec # field must have something in it, because it is the Primary Key. If you did not set a Primary Key then it is OK.
Back to top
Manipulating Data
Back to top
Advanced Table Features w/Microsoft Access
- Assigning a field a specific set of characters
- Example) Making a Social Security Number only allows 9 characters.
- Switch to Design View
- Select the field you want to alter
- At the bottom select the General Tab

- Select Field Size
- Enter the number of characters you want this field to have
- Example) Making a Social Security Number only allows 9 characters.
- Formatting a field to look a specific way (HINT: You do not need to assign a field a specific set of characters if you do this)
- Example) Formatting Phone Number w/ Area Code (xxx) xxx-xxxx
- Switch to Design View
- Select the field you want to format
- At the bottom select the General Tab
- Select Input Mask Box and click on the ... button at the right.
- Select Phone Number option

- Click on Next
- Leave !(999) 000-0000 the way it is. This is a default.
- Click Next
- Select which option you want it to look like
- Click Next
- Click Finish
- Selecting a value from a dropdown box with a set of values that you assign to it. This saves you from typing it in each time
- Example)Choosing a city that is either Auburn, Bay City, Flint, Midland, or Saginaw
- Switch to Design View
- Select the field you want to alter (City)
- At the bottom select the Lookup Tab
- In the Display Control box, select Combo Box
- Under Row Source Type, select Value List
- Under Row Source, enter the values how you want them displayed, separated by a comma. (Auburn, Bay City, Flint, Midland, Saginaw)
- NOTE:This will not alphabetize them for you, so you will have to do that yourself. It should look something like this:

- NOTE:This will not alphabetize them for you, so you will have to do that yourself. It should look something like this:
- Select in the datasheet view and you should see the change when you go to the city field.

Back to top
Relationships
Back to top
Forms
Back to top
Create a Form using the Wizard
Back to top
Reports
Back to top
Create a Report using the Wizard
Back to top
Creating Mail Merge Labels using a Wizard
Back to top

Coding Queries
Once you’ve created a database and populated it with data you need to find a way to get the data out to view. You also need to be able to change, remove or update the data in order for a database to be truly useful. So how do you go about doing this?
Well, to communicate with a database in Microsoft Access you use what is called SQL or Structured Query Language.
Microsoft Access makes manipulating database information very easy because it allows users to manipulate data visually or through coding using VBA. Both methods enable you to retrieve specific information based on set conditions.
For example in a database that holds information about books you might want to view books that were written by a specific author instead of viewing all the books in the database. This type of limitation is also called filtering and is fully supported by MS Access.
To demonstrate the use of SQL in Access we are going to create a database called Books with two tables called genre and book. So, we startup Microsoft Access 2000 and create a database with the above details. Then after creating the database, create the tables with the following data and structure:
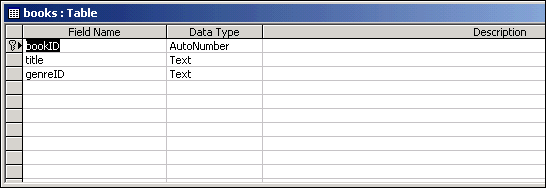
Fig 1. Books table structure
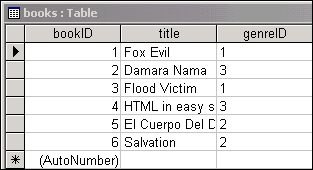
Fig 2. Books table Data
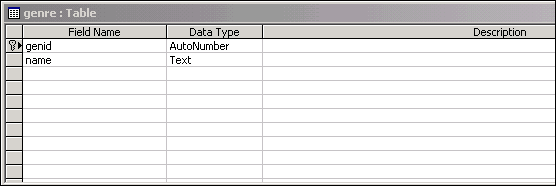
Fig 3. Genre table structure
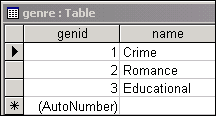
Fig 4. Genre table Data
Creating a Query
Microsoft Access makes this extremely easy to do. Simply click on Insert » Query, you will then get dialog box popping up that will give you various options to create a query. If you are new to creating queries then I suggest you take the Simple Query Wizard option, because the wizard will guide you in creating the kind of query that you want otherwise use the design view option.
After creating the query, you have a choice of saving it for later use. For the purposes of this article, save the query as ListEducationalBooks. I’ve created this query using the visual design method which as the name suggests lets you construct a query visually:
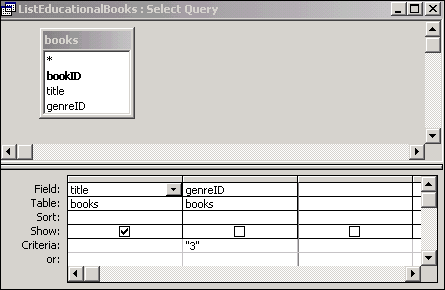
Fig 5. Creating the query in design view
The query retrieves a list of all the titles that fall within the educational genre. You can create the same query programmatically, using CreateQueryDef() function.
The function has the syntax: CreateQueryDef(QueryName, SQLStatement).
The first argument of the function is the name of the new query that you want to create and the second argument is the SQL statement i.e.:
Private Sub createquery_Click()
Dim query As String
Query = "SELECT books.title FROM books WHERE (((books.genreID)=3))"
CreateQueryDef(ListEducationalBooks, Query)
End Sub
Running a query
After creating and saving the query it automatically becomes a method of the database object. You can execute the query or “open” it by clicking on the red exclamation mark on the toolbar or selecting Query and then run from the menu bar.
To run the query through code, you use the OpenQuery() method of the doCmd object. The method takes three arguments which is the name of the query, view (optional) and the datamode (optional).
The syntax is as follows: OpenQuery(QueryName, View, DataMode)
You can use the method in something like this:
Private Sub Command2_Click()
On Error GoTo Err_Command2_Click
Dim stDocName As String
stDocName = "ListEducationalBooks"
DoCmd.OpenQuery stDocName, acNormal, acEdit
Exit_Command2_Click:
Exit Sub
Err_Command2_Click:
MsgBox Err.Description
Resume Exit_Command2_Click
End Sub

In Unix, how do I change the permissions for a file?
You can change file permissions with the chmod command.
In Unix, file permissions, which establish who may have
different types of access to a file, are specified by both access
classes and access types. Access classes are groups of users, and
each may be assigned specific access types. The access classes are
"user", "group", "other", and "all". These refer, respectively, to
the user who owns the file, a specific group
of users, the other remaining users who are not in the group, and all
three sets of users. Access types (read, write, and execute)
determine what may be done with the file by each access class.
There are two basic ways of using chmod to change file
permissions:
Symbolic method
The first and probably easiest way is the relative (or symbolic)
method, which lets you specify access classes and types with single
letter abbreviations. A chmod command with this form of
syntax consists of at least three parts from the following lists:
| Access Class | Operator | Access Type |
|---|---|---|
| u (user) | + (add access) | r (read) |
| g (group) | - (remove access) | w (write) |
| o (other) | = (set exact access) | x (execute) |
| a (all: u, g, and o) |
For example, to add permission for everyone to read a file in the
current directory named myfile, at the Unix prompt, you
would enter:
chmod a+r myfile
The a stands for "all", the + for "add", and the r for "read".
Note: This assumes that everyone already has access
to the directory where myfile is located and its parent
directories; that is, you must set the directory permissions
separately.
If you omit the access class, it's assumed to be all, so you could
also enter the previous example as:
chmod +r myfile
You can also specify multiple classes and types with a single command.
For example, to remove read and write permission for group and other
users (leaving only yourself with read and write permission) on a file
named myfile, you would enter:
chmod go-rw myfile
You can also specify that different permissions be added and removed
in the same command. For example, to remove write permission and add
execute for all users on myfile, you would enter:
chmod a-w+x myfile
In each of these examples, the access types that aren't specified are
unchanged. The previous command, for example, doesn't change any
existing settings specifying whether users besides yourself may have
read ( r ) access to myfile. You
could also use the exact form to explicitly state that group and other
users' access is set only to read with the =
operator:
chmod go=r myfile
The chmod command also operates on directories. For
example, to remove write permission for other users on a subdirectory
named mydir, you would enter:
chmod o-w mydir
To do the same for the current directory, you would enter:
chmod o-w
Be careful when setting the permissions of directories, particularly
your home directory; you don't want to lock yourself out by removing
your own access. Also, you must have execute permission on a directory
to switch ( cd ) to it.
Absolute form
The other way to use the chmod command is the absolute
form. In this case, you specify a set of three numbers that together
determine all the access classes and types. Rather than being able to
change only particular attributes, you must specify the entire state
of the file's permissions.
The three numbers are specified in the order: user (or owner), group,
other. Each number is the sum of values that specify read (4), write
(2), and execute (1) access, with 0 (zero) meaning no access. For
example, if you wanted to give yourself read, write, and execute
permissions on myfile; give users in your group read and
execute permissions; and give others only execute permission, the
appropriate number would be calculated as (4+2+1)(4+0+1)(0+0+1) for
the three digits 751. You would then enter the command as:
chmod 751 myfile
As another example, to give only yourself read, write, and execute
permission on the current directory, you would calculate the digits
as (4+2+1)(0+0+0)(0+0+0) for the sequence 700, and enter the command:
chmod 700
If it seems clearer to you, you can also think of the three digit
sequence as the sum of attributes you select from the following table:
400 read by owner
200 write by owner
100 execute by owner
040 read by group
020 write by group
010 execute by group
004 read by others
002 write by others
001 execute by others
To create an access mode, sum all the accesses you wish to permit.
For example, to give read privileges to all, and write and execute
privileges to the owner only for a file, you would sum:
400+200+100+040+004 = 744. Then, at the Unix prompt, you would enter:
chmod 744 myfile.ext
Some other frequently used examples are:
| 777 | anyone can do anything (read, write, or execute) |
| 755 | you can do anything; others can only read and execute |
| 711 | you can do anything; others can only execute |
| 644 | you can read and write; others can only read |
More information
For more information about chmod, consult the manual
page. At the Unix prompt, enter:
man chmod

1 Log In Session
1.1 Log In
Enter username at login: prompt. Be carefull - Unix is case sensitive.
Enter password at password: prompt.
1.2 Change Password
passwd
1.3 Log Out
logout or exit
2 File System
2.1 Create a File
cat > file Enter text and end with ctrl-D
vi file Edit file using the vi editor
2.2 Make a Directory
mkdir directory-name
2.3 Display File Contents
cat file display contents of file
more file display contents of file one screenfull at a time.
view file a read only version of vi.
less file similar to, but more powerfull than more.
See the man page for more infomation on less.
2.4 Comparing Files
diff file1 file2 line by comparison
cmp file1 file2 byte by byte comparison
2.5 Changing Access Modes
chmod mode file1 file2 ...
chmod -R mode dir (changes all files in dir )
Mode Settings
u user (owner)
g group
o other
+ add permission
- remove permission
r read
w write
x execute
Example: chmod go+rwx public.html adds read, write, and execute permissions for group and other on public.html.
2.6 List Files and Directories
ls list contents of directory
ls -a include files with "." (dot files)
ls -l list contents in long format (show modes)
2.7 Move (or Rename) Files and Directories
mv src-file dest-file rename src-file to dest-file
mv src-file dest-dir move a file into a directory
mv src-dir dest-dir rename src-dir, or move to dest-dir
mv -i src dest copy & prompt before overwriting
2.8 Copy Files
cp src-file dest-file copy src-file to dest-file
cp src-file dest-dir copy a file into a directory
cp -R src-dir dest-dir copy one directory into another
cp -i src dest copy & prompt before overwriting
2.9 Remove File
rm file remove (delete) a file
rmdir dir remove an empty directory
rm -r dir remove a directory and its contents
rm -i file remove file, but prompt before deleting
2.10 Compressing files
compress file encode file, replacing it with file.Z
zcat file.Z display compressed file
uncompress file.Z decode file.Z, replacing it with file
2.11 Find Name of Current Directory
pwd display absolute path of working directory
2.12 Pathnames
- simple:
- One filename or directory name for accessing local file or directory.
Example: foo.c
- absolute:
- List of directory names from root directory to desired file or directory name, each separated by /.
Example: /src/shared
- relative:
- List of directory names from working directory to desired file or directory name, each separated by /.
Example: Mail/inbox/23
2.13 Directory Abbreviations
~ Your home (login) directory
~username Another user's home directory
. Working (current) directory
.. Parent of working directory
../.. Parent of parent directory
2.14 Change Working Directory
cd / go to the root directory
cd go to your login (home) directory
cd ~username go to username's login (home) directory
not allowed in the Bourne shell
cd ~username/directory go to username's indicated directory
cd .. go up one directory level from here
cd ../.. go up two directory levels from here
cd /full/path/name/from/root change directory to absolute path named
note the leading slash
cd path/from/current/directory change directory to path relative to here.
note there is no leading slash
3.0 Commands
3.1 Date
date display date and time
3.2 Wild Cards
? single character wild card
* Arbitrary number of characters
3.3 Printing
lpr file print file on default printer
lpr -Pprinter file print file on printer
lpr -c# file print # copies of file
lpr -d file interpret file as a dvi file
lpq show print queue (-Pprinter also valid)
lprm -# remove print request # (listed with lpq)
3.4 Redirection
command > file direct output of command to file instead of
to standard output (screen), replacing current
contents of file
command > > file as above, except output is appended to the current
contents of file
command < file command receives input from file instead of
from standard input (keyboard)
cmd1 | cmd2 "pipe" output of cmd1 to input of cmd2
script file log everything displayed on the terminal to file;
end with exit
4 Search Files
grep string filelist show lines containing string in any file
in filelist
grep -v string filelist show lines not containing string
grep -i string filelist show lines containing string, ignore case
5 Information on Users
finger user or
finger user@machine get information on a user
finger @machine list users on machine
who list current users
6 Timesavers
6.1 Aliases
alias string command abbreviate command to string
6.2 History: Command Repetition
Commands may be recalled
history show command history
!num repeat command with history number num
!str repeat last command beginning with string str
!! repeat entire last command line
!$ repeat last word of last command line
7.0 Process and Job Control
7.1 Important Terms
pid Process IDentification number. See section 7.2.
job-id Job identification number. See section 7.2.
7.2 Display Process and/or Job IDs
ps report processes and pid numbers
ps gx as above, but include "hidden" processes
jobs report current jobs and job id numbers
7.3 Stop (Suspend) a Job
ctrl-Z NOTE:process still exists!
7.4 Run a Job in the Background
To start a job in background add & to the end of the command.
Example: xv foo.gif &
To force a running job into the background:
ctrl-Z stop the job
bg "push" the job into the background
7.5 Bring a Job to the Foreground
fg bring a job to foreground
fg %job-id foreground by job-id (see 7.2)
7.6 Kill a Process or Job
ctrl-C kill foreground process
kill -KILL pid# see 7.2 for
kill -KILL %job-id# displaying pids & job-ids
8.0 Mail Handler (MH)
MH commands are issued directly to the terminal.
inc incorporate new mail
scan show list of mail messages
show show current message
next show next message
prev show previous message
repl reply to current message
forw forward current message
comp compose a mail message
rmm remove current mail message
cmd -help print help on mh commmand cmd
The file .mh_profile is used to enable/disable MH features. man mh-profile for more information.
9.0 On-line Assistance
On-line Documentation
man command-name display on-line manual pages
man -k string list one-line summaries of manual pages containing string

My Toolbar has been Updated with Lots of New TV Channels and Lots of Addictive Games.
And My Toolbar has Already a number of Great Stuffs.
|
|
|










 TV Channels
TV Channels 

 Games
Games 





